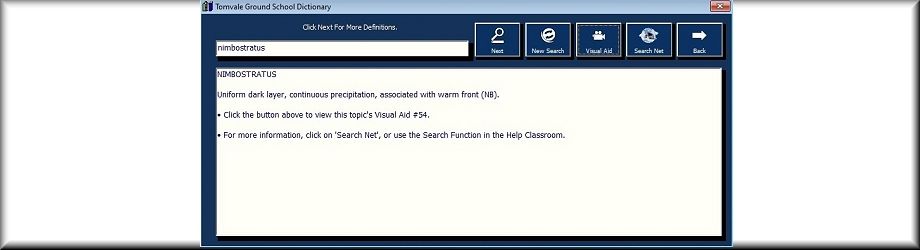When
you click on Main Menu -
Your Preferences, you'll be taken to the Preferences Menu.as
seen below.

Let's look at
each of the tiles in the Your
Preferences menu
The Colour Scheme tile lets you change the colours used throughout the software. For example below:
The Colour Scheme tile lets you change the colours used throughout the software. For example below:

The Font tile lets you
change the Font used in the Ground School, as seen below in the Main Menu with a
different font..
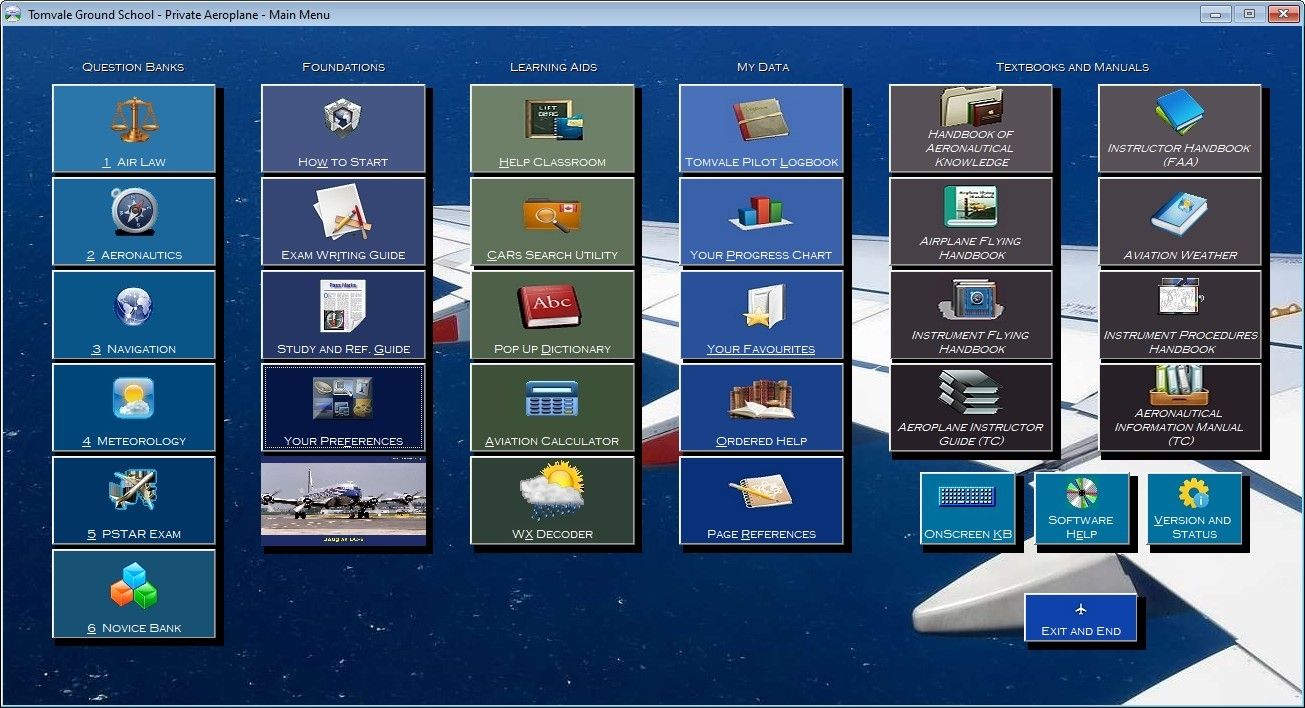
Other
tiles in
the Your Preferences menu
include...
• Sound lets you turn off the sound cues in the Ground School.
• Small Form Resize enlarges input boxes and widgets for those who prefer this.
• Tablet Friendliness vertically spaces the information making it easier to tap.
• Screen Ratio toggles between a 4:3 ratio and a 16:9 ratio.
• Screen Size changes the actual screen size to better suit your device.
When you first install the software, the screen size default will be 'Fill Screen' (slightly smaller than yyou screen size).
However you may want to change this.
The example below shows a Screen Size of 800x600 with a normal Screen Ratio.
(Icons are eliminated in this screen size.)
• Sound lets you turn off the sound cues in the Ground School.
• Small Form Resize enlarges input boxes and widgets for those who prefer this.
• Tablet Friendliness vertically spaces the information making it easier to tap.
• Screen Ratio toggles between a 4:3 ratio and a 16:9 ratio.
• Screen Size changes the actual screen size to better suit your device.
When you first install the software, the screen size default will be 'Fill Screen' (slightly smaller than yyou screen size).
However you may want to change this.
The example below shows a Screen Size of 800x600 with a normal Screen Ratio.
(Icons are eliminated in this screen size.)
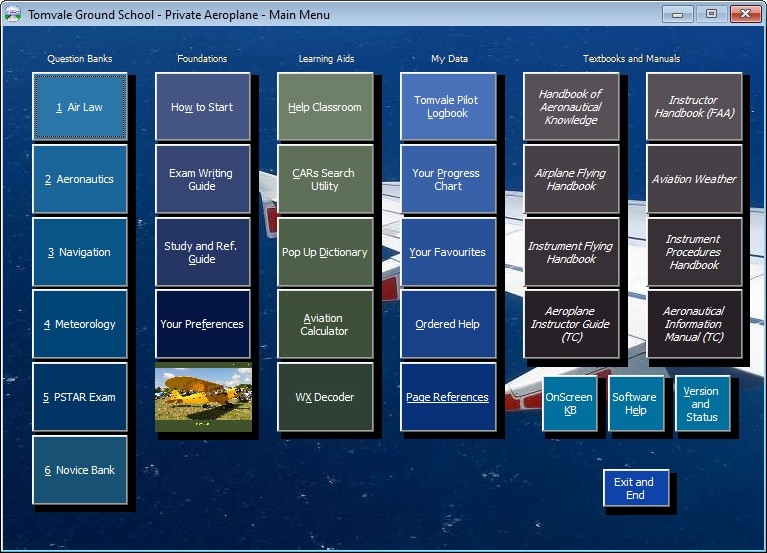
The
example
below shows a Screen Size
of 1080x1920 with a wide Screen
Ratio, (too big for this screen).
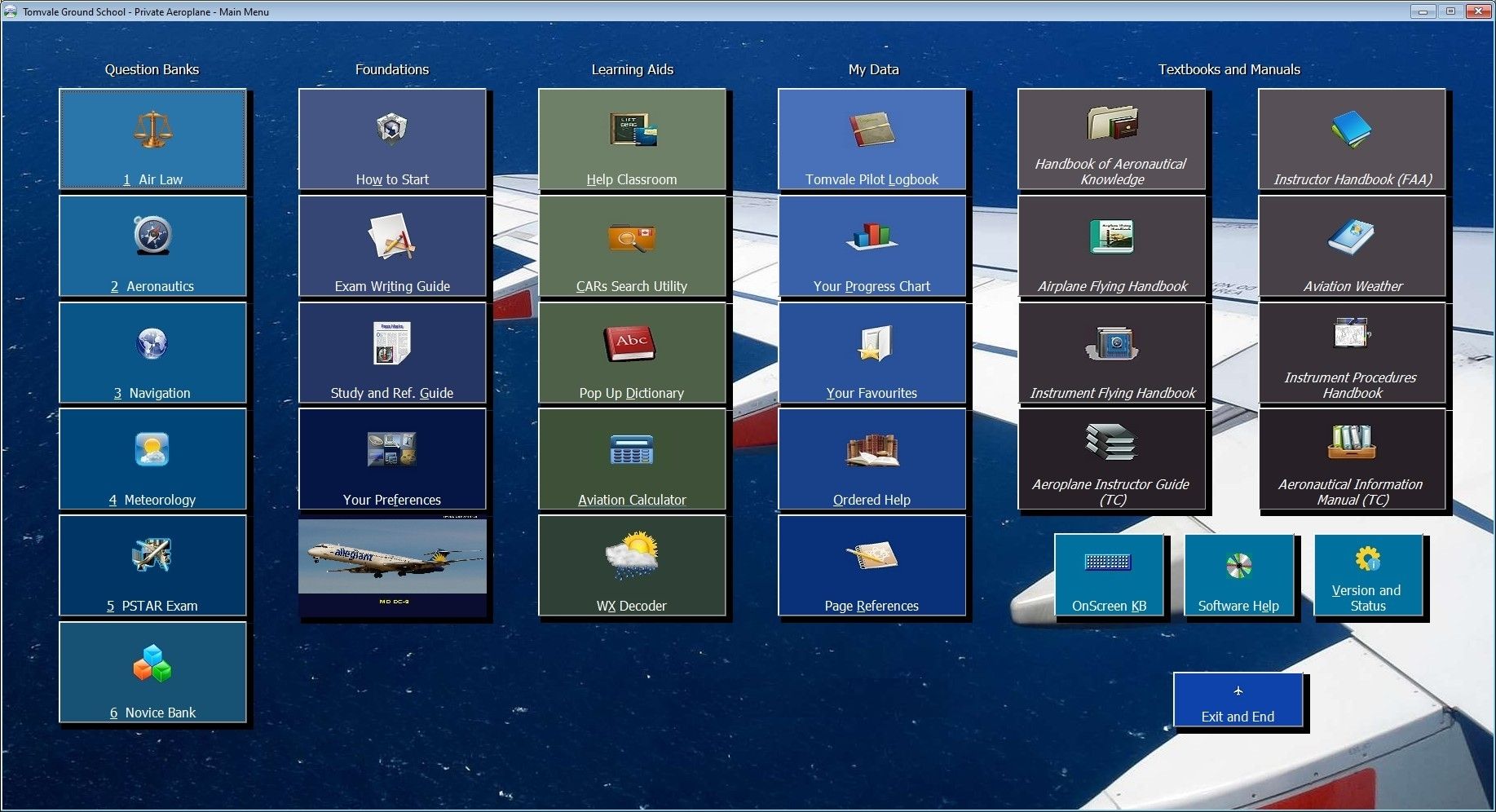
Updated - 10/10/25
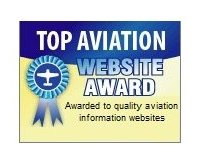




© All Contents Copyrighted Claudio Valentini. No part of this website may be used without permission.